I created an install USB from a Windows 7 Pro installation on my desktop and I want to install Windows 10 Pro on my laptop (I have a valid Windows 7 Pro key). The only thing is: My laptop came pre-installed with Windows 8.1 Home. That means the key is in the BIOS and the setup won't let me choose the version I want to install. Regardless of your selection at this step, this tool will perform a clean installation of Windows. All apps that came with or were manually installed on your PC will be removed, including paid apps. Apps that come standard with Windows 10 (Mail and Edge for example) will be preserved. Method 1: Manual Windows Update. The first thing that you should do is switch the Windows Update to manual mode. Since the service starts automatically, switching it to manual mode and turning it off is a very good workaround for this problem. Hold Windows key and press R; Type services.msc and press Enter. To confirm that the installation is successful, type IIS in the search bar. How to Install IIS in Windows 10 with Command Line. As you would expect, you can also install IIS in Windows 10 from command prompt. Here are the steps to enable IIS with DISM command: Type cmd in search bar. Then beneath Command Prompt, click Run as Administrator.
 -->
-->There are two options available for installing Windows Subsystem for Linux (WSL):
Simplified install(preview release):
wsl --installThe
wsl --installsimplified install command requires that you join the Windows Insiders Program and install a preview build of Windows 10 (OS build 20262 or higher), but eliminates the need to follow the manual install steps. All you need to do is open a command window with administrator privileges and runwsl --install, after a restart you will be ready to use WSL.Manual install: Follow the six steps listed below.
The manual install steps for WSL are listed below and can be used to install Linux on any version of Windows 10.
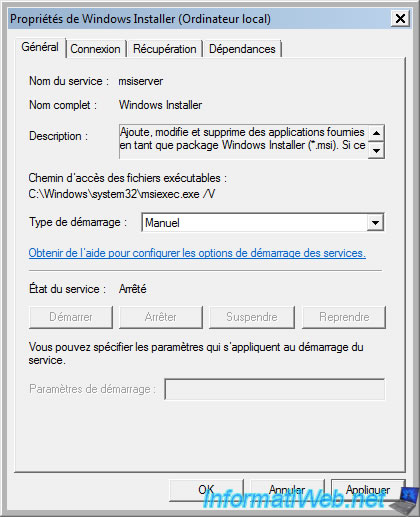
Simplified Installation for Windows Insiders
The installation process for Windows Subsystem for Linux has been significantly improved in the latest Windows Insiders preview builds of Windows 10, replacing the manual steps below with a single command.
In order to use the wsl --install simplified install command, you must:
- Join the Windows Insiders Program
- Install a preview build of Windows 10 (OS build 20262 or higher).
- Open a command line windows with Administrator privileges
Once those requirements are met, to install WSL:
- Enter this command in the command line you've opened in Admin mode:
wsl.exe --install - Restart your machine
The first time you launch a newly installed Linux distribution, a console window will open and you'll be asked to wait for files to de-compress and be stored on your PC. All future launches should take less than a second.
You will then need to create a user account and password for your new Linux distribution.
CONGRATULATIONS! You've successfully installed and set up a Linux distribution that is completely integrated with your Windows operating system!
The --install command performs the following actions:
- Enables the optional WSL and Virtual Machine Platform components
- Downloads and installs the latest Linux kernel
- Sets WSL 2 as the default
- Downloads and installs a Linux distribution (reboot may be required)
By default, the installed Linux distribution will be Ubuntu. This can be changed using wsl --install -d <Distribution Name>. (Replacing <Distribution Name> with the name of your desired distribution.) Additional Linux distributions may be added to your machine after the initial install using the wsl --install -d <Distribution Name> command.
To see a list of available Linux distributions, enter wsl --list --online.
Manual Installation Steps
If you are not on a Windows Insiders build, the features required for WSL will need to be enabled manually following the steps below.
Step 1 - Enable the Windows Subsystem for Linux
You must first enable the 'Windows Subsystem for Linux' optional feature before installing any Linux distributions on Windows.
Open PowerShell as Administrator and run:
We recommend now moving on to step #2, updating to WSL 2, but if you wish to only install WSL 1, you can now restart your machine and move on to Step 6 - Install your Linux distribution of choice. To update to WSL 2, wait to restart your machine and move on to the next step.
Step 2 - Check requirements for running WSL 2
To update to WSL 2, you must be running Windows 10.
- For x64 systems: Version 1903 or higher, with Build 18362 or higher.
- For ARM64 systems: Version 2004 or higher, with Build 19041 or higher.
- Builds lower than 18362 do not support WSL 2. Use the Windows Update Assistant to update your version of Windows.
To check your version and build number, select Windows logo key + R, type winver, select OK. (Or enter the ver command in Windows Command Prompt). Update to the latest Windows version in the Settings menu.
Note
If you are running Windows 10 version 1903 or 1909, open 'Settings' from your Windows menu, navigate to 'Update & Security' and select 'Check for Updates'. Your Build number must be 18362.1049+ or 18363.1049+, with the minor build # over .1049. Read more: WSL 2 Support is coming to Windows 10 Versions 1903 and 1909. See the troubleshooting instructions.
Step 3 - Enable Virtual Machine feature
Before installing WSL 2, you must enable the Virtual Machine Platform optional feature.
Open PowerShell as Administrator and run:
Restart your machine to complete the WSL install and update to WSL 2.
Step 4 - Download the Linux kernel update package
Download the latest package:
Note
If you're using an ARM64 machine, please download the ARM64 package instead. If you're not sure what kind of machine you have, open Command Prompt or PowerShell and enter:
systeminfo | find 'System Type'.Run the update package downloaded in the previous step. (Double-click to run - you will be prompted for elevated permissions, select ‘yes’ to approve this installation.)
Once the installation is complete, move on to the next step - setting WSL 2 as your default version when installing new Linux distributions. (Skip this step if you want your new Linux installs to be set to WSL 1).
Note
For more information, read the article changes to updating the WSL2 Linux kernel, available on the Windows Command Line Blog.
Windows Update Manual Installer
Step 5 - Set WSL 2 as your default version
Open PowerShell and run this command to set WSL 2 as the default version when installing a new Linux distribution:
Step 6 - Install your Linux distribution of choice
Open the Microsoft Store and select your favorite Linux distribution.
The following links will open the Microsoft store page for each distribution:
From the distribution's page, select 'Get'.
The first time you launch a newly installed Linux distribution, a console window will open and you'll be asked to wait for a minute or two for files to de-compress and be stored on your PC. All future launches should take less than a second.
You will then need to create a user account and password for your new Linux distribution.
CONGRATULATIONS! You've successfully installed and set up a Linux distribution that is completely integrated with your Windows operating system!
Install Windows Terminal (optional)
Windows Terminal enables multiple tabs (quickly switch between multiple Linux command lines, Windows Command Prompt, PowerShell, Azure CLI, etc), create custom key bindings (shortcut keys for opening or closing tabs, copy+paste, etc.), use the search feature, and custom themes (color schemes, font styles and sizes, background image/blur/transparency). Learn more.
Install Windows Terminal.
Set your distribution version to WSL 1 or WSL 2
You can check the WSL version assigned to each of the Linux distributions you have installed by opening the PowerShell command line and entering the command (only available in Windows Build 18362 or higher): wsl -l -v
To set a distribution to be backed by either version of WSL please run:
Make sure to replace <distribution name> with the actual name of your distribution and <versionNumber> with the number '1' or '2'. You can change back to WSL 1 at anytime by running the same command as above but replacing the '2' with a '1'.
Note
The update from WSL 1 to WSL 2 may take several minutes to complete depending on the size of your targeted distribution. If you are running an older (legacy) installation of WSL 1 from Windows 10 Anniversary Update or Creators Update, you may encounter an update error. Follow these instructions to uninstall and remove any legacy distributions.
If wsl --set-default-version results as an invalid command, enter wsl --help. If the --set-default-version is not listed, it means that your OS doesn't support it and you need to update to version 1903, Build 18362 or higher.
If you see this message after running the command: WSL 2 requires an update to its kernel component. For information please visit https://aka.ms/wsl2kernel. You still need to install the MSI Linux kernel update package.

Additionally, if you want to make WSL 2 your default architecture you can do so with this command:
This will set the version of any new distribution installed to WSL 2.
Troubleshooting installation
Below are related errors and suggested fixes. Refer to the WSL troubleshooting page for other common errors and their solutions.
Installation failed with error 0x80070003
- The Windows Subsystem for Linux only runs on your system drive (usually this is your
C:drive). Make sure that distributions are stored on your system drive: - Open Settings -> **System --> Storage -> More Storage Settings: Change where new content is saved
- The Windows Subsystem for Linux only runs on your system drive (usually this is your
WslRegisterDistribution failed with error 0x8007019e
- The Windows Subsystem for Linux optional component is not enabled:
- Open Control Panel -> Programs and Features -> Turn Windows Feature on or off -> Check Windows Subsystem for Linux or using the PowerShell cmdlet mentioned at the beginning of this article.
Installation failed with error 0x80070003 or error 0x80370102
- Please make sure that virtualization is enabled inside of your computer's BIOS. The instructions on how to do this will vary from computer to computer, and will most likely be under CPU related options.
Error when trying to upgrade:
Invalid command line option: wsl --set-version Ubuntu 2- Enure that you have the Windows Subsystem for Linux enabled, and that you're using Windows Build version 18362 or higher. To enable WSL run this command in a PowerShell prompt with admin privileges:
Enable-WindowsOptionalFeature -Online -FeatureName Microsoft-Windows-Subsystem-Linux.
- Enure that you have the Windows Subsystem for Linux enabled, and that you're using Windows Build version 18362 or higher. To enable WSL run this command in a PowerShell prompt with admin privileges:
The requested operation could not be completed due to a virtual disk system limitation. Virtual hard disk files must be uncompressed and unencrypted and must not be sparse.
- Deselect “Compress contents” (as well as “Encrypt contents” if that’s checked) by opening the profile folder for your Linux distribution. It should be located in a folder on your Windows file system, something like:
USERPROFILE%AppDataLocalPackagesCanonicalGroupLimited... - In this Linux distro profile, there should be a LocalState folder. Right-click this folder to display a menu of options. Select Properties > Advanced and then ensure that the “Compress contents to save disk space” and “Encrypt contents to secure data” checkboxes are unselected (not checked). If you are asked whether to apply this to just to the current folder or to all subfolders and files, select “just this folder” because you are only clearing the compress flag. After this, the
wsl --set-versioncommand should work.
- Deselect “Compress contents” (as well as “Encrypt contents” if that’s checked) by opening the profile folder for your Linux distribution. It should be located in a folder on your Windows file system, something like:
Note
In my case, the LocalState folder for my Ubuntu 18.04 distribution was located at C:Users<my-user-name>AppDataLocalPackagesCanonicalGroupLimited.Ubuntu18.04onWindows_79rhkp1fndgsc
Check WSL Docs GitHub thread #4103 where this issue is being tracked for updated information.
The term 'wsl' is not recognized as the name of a cmdlet, function, script file, or operable program.
- Ensure that the Windows Subsystem for Linux Optional Component is installed. Additionally, if you are using an ARM64 device and running this command from PowerShell, you will receive this error. Instead run
wsl.exefrom PowerShell Core, or Command Prompt.
- Ensure that the Windows Subsystem for Linux Optional Component is installed. Additionally, if you are using an ARM64 device and running this command from PowerShell, you will receive this error. Instead run
Error: This update only applies to machines with the Windows Subsystem for Linux.
- To install the Linux kernel update MSI package, WSL is required and should be enabled first. If it fails, it you will see the message:
This update only applies to machines with the Windows Subsystem for Linux. - There are three possible reason you see this message:
You are still in old version of Windows which doesn't support WSL 2. See step #2 for version requirements and links to update.
WSL is not enabled. You will need to return to step #1 and ensure that the optional WSL feature is enabled on your machine.
After you enabled WSL, a reboot is required for it to take effect, reboot your machine and try again.
- To install the Linux kernel update MSI package, WSL is required and should be enabled first. If it fails, it you will see the message:
Error: WSL 2 requires an update to its kernel component. For information please visit https://aka.ms/wsl2kernel .
- If the Linux kernel package is missing in the %SystemRoot%system32lxsstools folder, you will encounter this error. Resolve it by installing the Linux kernel update MSI package in step #4 of these installation instructions. You may need to uninstall the MSI from 'Add or Remove Programs', and install it again.
Windows 10 Manual And User Guide PDF
Windows 10. The latest operating system Microsoft liking to everyone. Find out why.
Download Manual of Windows 10 pdf
If you came to not upgrade to Windows 8 or 8.1 you will see fewer aesthetic and functional differences but if you decide to go through any of these versions, at first glance at startup you can see that the mythical start bar much prettier back and with many improvements. Back to basics for what could be the best version of Windows to date.

Currently, and according to data from Microsoft, millions of people already have installed version 10 and use every day. This large area worldwide has been possible thanks to the generosity of the company to give away in the first year the system installation.
We just need to access the account and after a tedious download 3 GB, the installation will start and soon we can enjoy the new environment. Also they start to get their first phone with Windows 10. A candidate to be the best windows mobile phone is the Microsoft Lumia 950 XL.
Computers with Windows 10 native: DELL Inspiron 15 5000
We will soon realize that their characteristics and new features are quite useful at the user level, which will facilitate the daily life and will save time and headaches.
This has been achieved thanks to a community called “Windows Insider Program,” in which Windows fans have wanted to improve access to early versions and have tested offering comments on improvements and high value added.
This versión include the best windows 10 screensavers
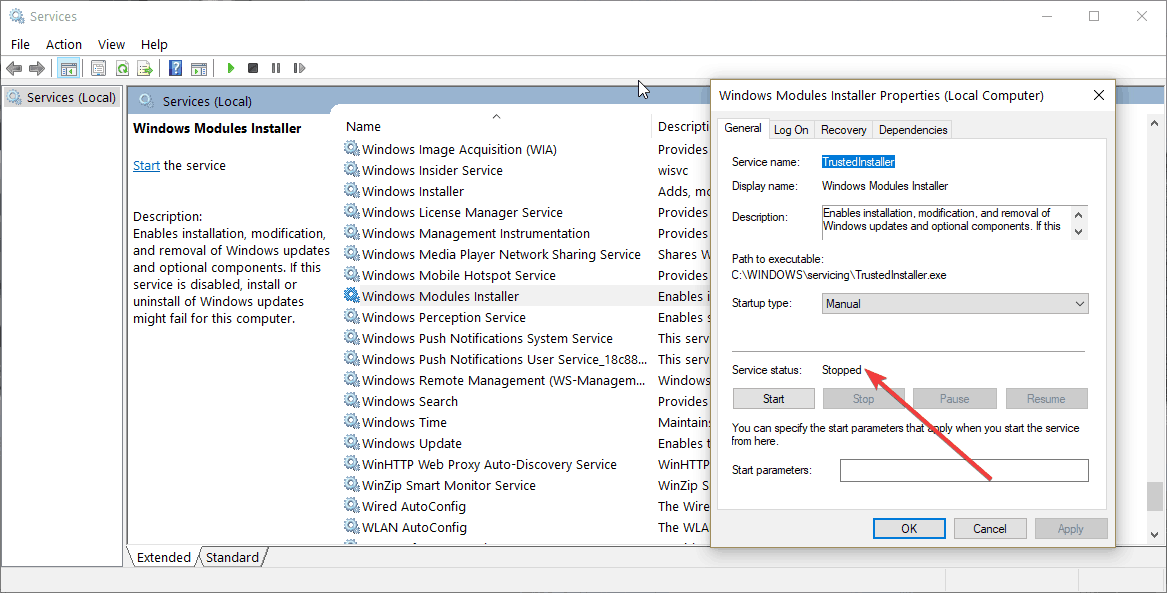
Discover Cortana and the new Microsfot Edge. What catches the attention of the system is the new digital assistant to be more attentive to any questions or problems you have with the use of the system. Microsoft synchronized in all our devices, Cortana learn from us and remember our preferences to be a faster and more efficient assistant. It also gives useful information in real time as we have made reservations at a hotel or flights that have yet to be taken.
Windows 10 manual update
As always, system updates occur automatically for security. Periodically, Windows checks for updates and installs them so you do not have to do anything. To update windows manually, click on the Start button and go to Settings ->Update & Security ->Windows Update, and select Check for updates (look up the manual for more info).
Windows will search for the new updates and show you the options to download and install.
And if most do is surf the net, with the new Edge will discover a world of possibilities and a totally innovative social aspect.
Edge lets you write directly on the websites to share information in real time, eliminating the annoying distractions that we are reading our favorite portal and enjoy faster Web searches.
Move to Windows 10 and find out why it is the favorite.
Windows Modules Installer Service Manual
Manual for Windows 10 free download
